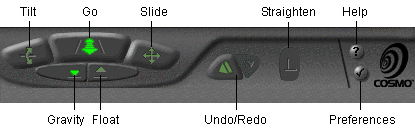
Moving Around a World
The Movement dashboard contains controls that let you walk or fly through parts of a world. For descriptions about each button, see the individual sections below or see the Quick Referencesection.
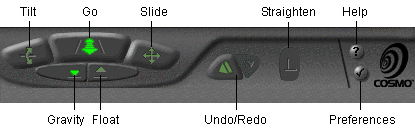
Moving Forward and Backward
| Go |
|
The Go button lets you move forward, backward, left, right, or diagonally; this is the default navigation mode in Cosmo Player.
To move forward or backward:
To turn right or left:
With the Go button selected, position the pointer in the window and drag to the right or to the left.
To move and turn simultaneously:
With the Go button selected, drag the pointer diagonally.
To move using the arrow keys:
With the Go button selected, press the up and down arrow keys to move forward or backward, or the left and right arrow keys to turn left or right.
Sliding Forward and Backward
| Slide |
|
|
The Slide control lets you slide forward, backward, left, right, or diagonally. In addition to selecting the Slide button on the dashboard, you can press Alt to select the Slide button from the keyboard while another button is selected.
To slide up:
To slide down:
With the Slide control selected, drag the mouse downward in the window.
To slide to the left or the right:
With the Slide control selected, drag to the left or right.
To slide using the arrow keys:
While Slide is selected, the arrow keys let you move you up, down, left, and right.
Tilting your View
|
Tilt |
|
|
The Tilt control lets you tilt your view of a world by dragging in the direction you want to look. You cannot turn yourself upside down using the Tilt control. In addition to selecting the Tilt control on the dashboard, you can press Ctrl to select the Tilt control from the keyboard.
To look around without moving:
To tilt using the arrow keys:
While Tilt is selected, the arrow keys let you tilt up, down, left, and right.
Controlling Float and Gravity
Depending on the author's design of a world, you can either fly or walk through a world, or you can both fly and walk in the world. If you can both fly and walk in a world, you can use the Float or Gravity buttons to respectively rise up into the air, or to return to the surface of the world
| Gravity |
When Gravity is selected, you cannot move off the ground. When you walk along an uneven surface with Gravity selected, you follow the ups and downs of the surface. If you are suspended in mid-air, turning on the Gravity control causes you to fall to the ground if the world contains a floor or ground surface.
| Float |
When Float is selected, you can move off the ground and fly. You can also float up in any world in which the author has enabled floating by sliding straight upwards when in Slide mode.
My World is out of Control!
If you've navigated into a position where you are disoriented or you can't seem to get where you want to go, Cosmo Player provides commands to help you get reoriented.
Moving to an object using the Seek button
| Seek |
|
Use the Seek button to automatically move toward an object in the world--this is often the fastest and easiest way to navigate to an object. When you click the Seek button, the cursor changes to a crosshair. Position the crosshair directly on the object to which you want to move and then click the mouse button. You'll instantly move toward the object.
You can also set your cursor to Continuous Seek mode by double-clicking on the Seek button, or by setting the mid- or right-mouse button to Continuous Seek in the Cosmo Player Preferences. When you are in Continuous Seek mode, your cursor acts as if the Seek button is being continuously pressed, rather than having to click the Seek button each time you want to move toward an object. When you are in Continuous Seek mode, you never interact with any "active objects" in the VRML world. This makes the Continuous Seek mode an ideal method to navigate through a world where there are many active objects or VRML sensors covering part of the screen.
When you are in Continuous Seek mode, you can also navigate through the world by pressing the mouse button down and dragging. When you are dragging with the mouse you simply navigate as usual--you only seek an object when you click on it.
Straightening Yourself
| Straighten |
|
Pressing the Straighten button places you in an upright position. This command helps you if you've accidentally oriented yourself in an awkward position--for example, facing the ground or the sky--and want to immediately get back into a position from which it is easier to navigate.
Undoing and Redoing Movements
| Undo/Redo |  |
While you're moving around in a world, Cosmo Player keeps track of each place you stop. You can use the Undo Move and Redo Move commands to move backwards and forwards through the places you've stopped.
To Undo a movement:
Click the Undo Move button. If you make a mistake while navigating, Undo Move is a quick way to get back to where you were.
To Redo a movement:
Click the Redo Move button. After you've used Undo Move at least once, Redo Move lets you jump forward through the Undo locations stored in the list.